前回に引き続き、今回はLEDに「アルファベット」を表示します。また今回は、乾電池を使ってパソコンがないところでもmicro:bitのLEDにアルファベットが表示できるようにしたいと思います。
LEDで「Hello!」と「Bye!」の文字を、電光掲示板みたいに流れるように表示しよう!【micro:bitでオモチャをつくろう】
まずはプログラミングをはじめる前に
まずはプログラムをつくるのですが、プログラムツールが新しくなったので、いま一度プログラム環境をつくるところからお話ししましょう。
まずはここをクリックしてください。下記のような画面が表示されましたでしょうか。
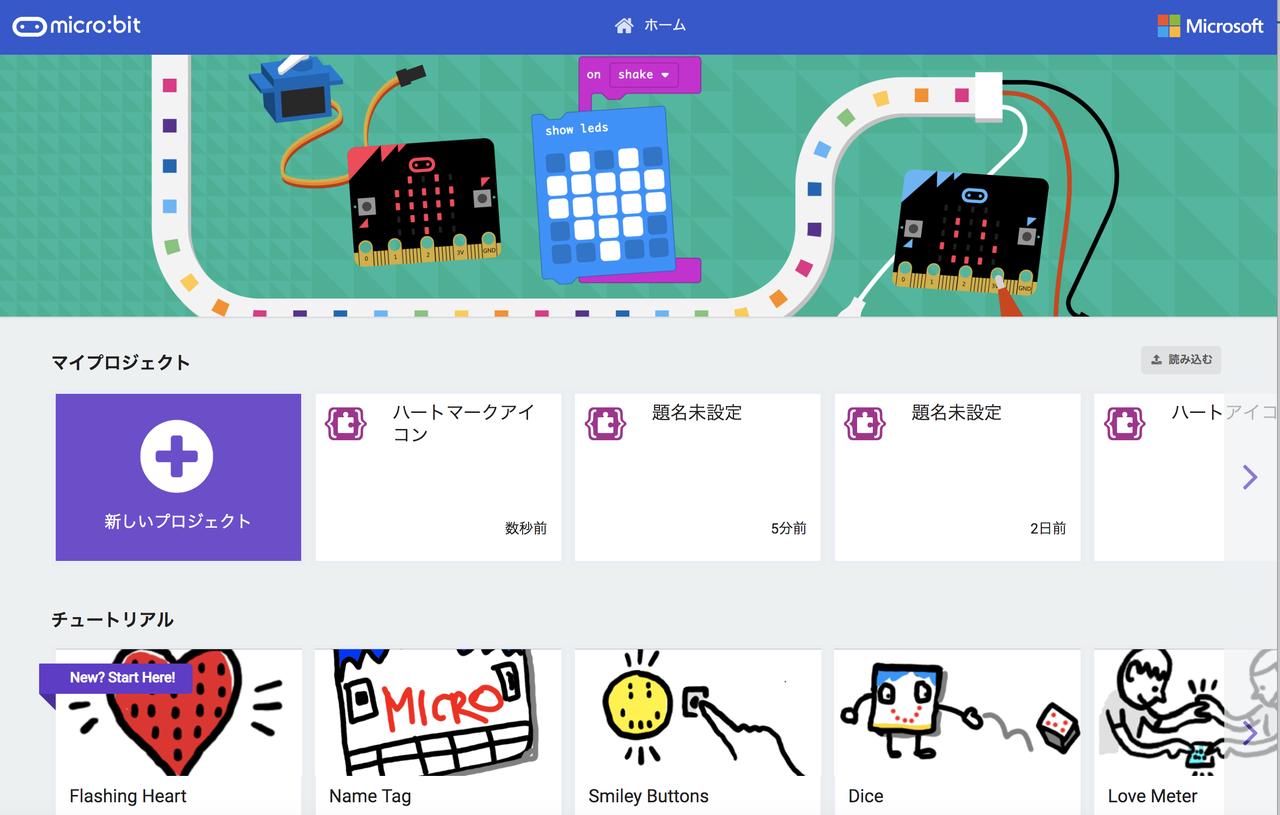
「+ 新しいプロジェクト」と記載された部分をクリックしてください。見覚えのあるページが表示されたと思います。少しボタンなどの形が変わっていますが、基本的なことは変わらないのでこの画面から進めます。
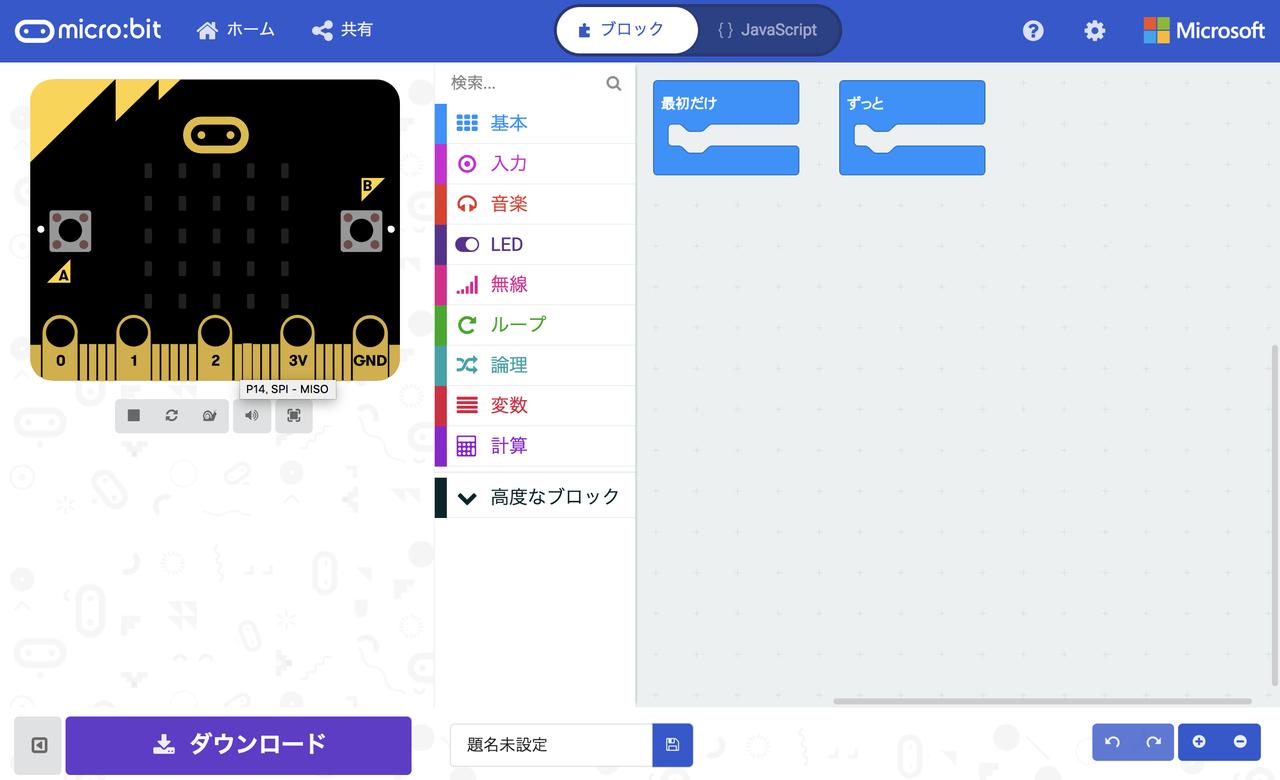
アルファベットを表示してみよう
今回作るプログラムは、micro:bitのLED部分を使い、アルファベットを表示させるプログラムです。ではさっそくプログラムをつくっていきましょう。

エディターエリアには、「最初だけ」「ずっと」と書かれた2個のブロックがすでに表示されていますね。今回も「最初だけ」は必要ないので、消してみましょう。「最初だけ」ブロックを選び、パソコンの「BackSpace」「Delete」と書かれたキーをクリックすると、消すことができます。「ずっと」だけが表示されていれば正解です。
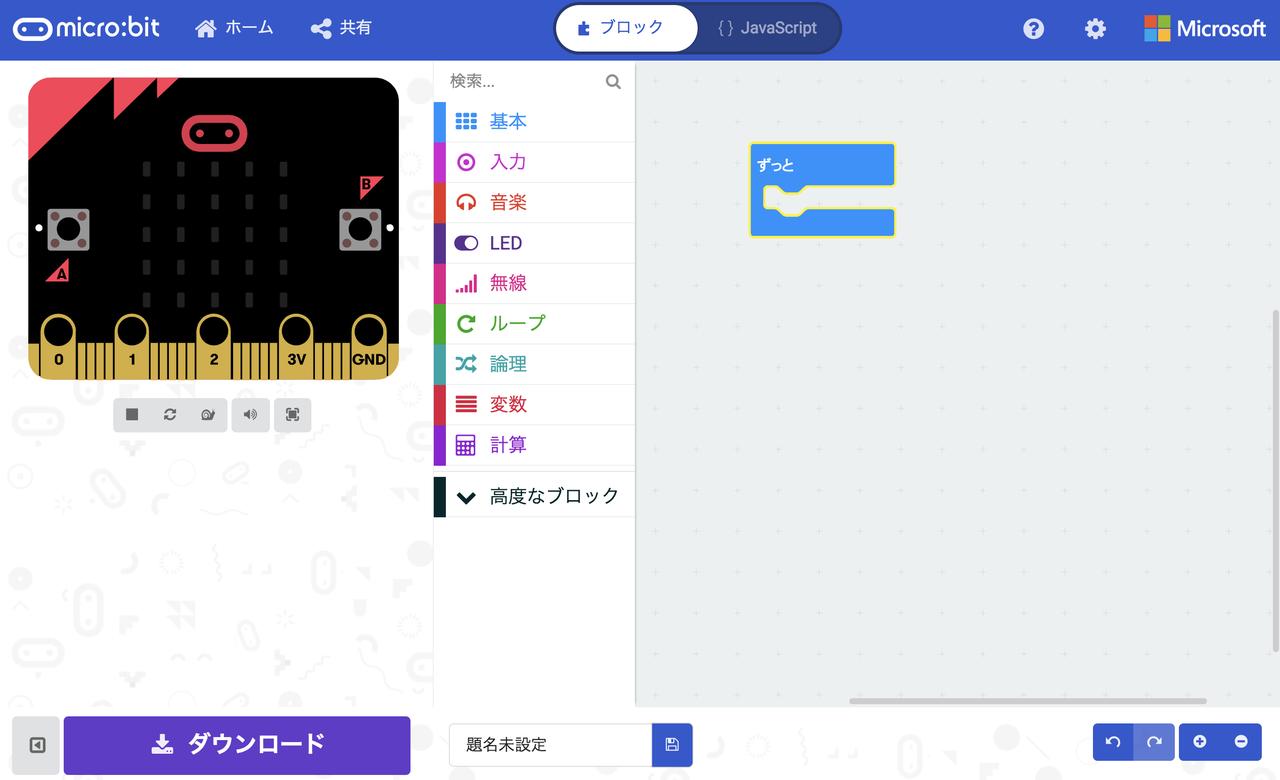
プログラムメニューエリアの【基本】をクリックして、「文字列を表示」と書かれたブロックをクリック。
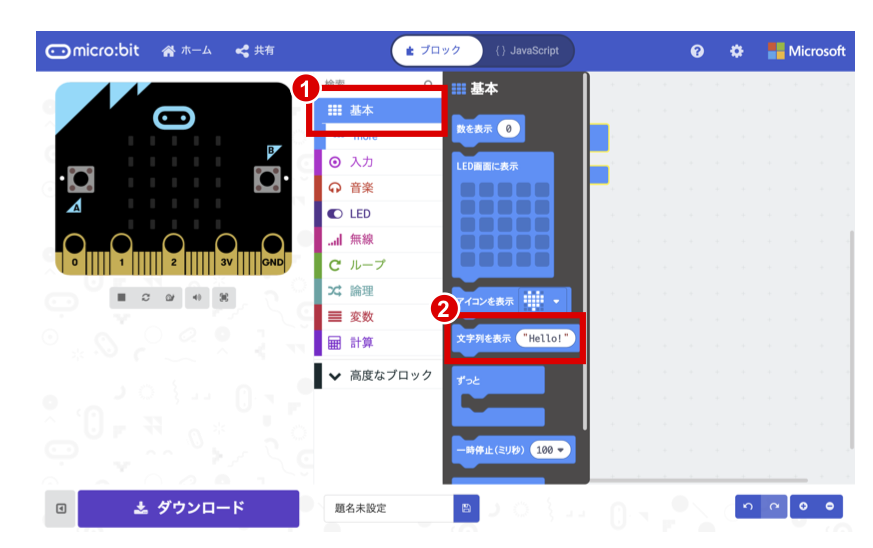
エディターエリアに「文字列を表示」ブロックが表示されたら、「文字列を表示」ブロックをマウスでつかみ、下図のように「ずっと」というブロックとくっつけてみてください。
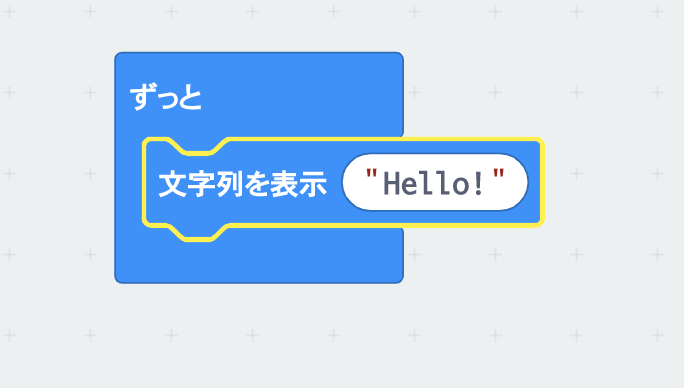
左側の「プレビューエリア」を見ると、LED部分がピカピカと変わっているのが確認できたでしょうか。ずっと見ていると「Hello!」と文字が1文字ずつ右から左に流れていますね。
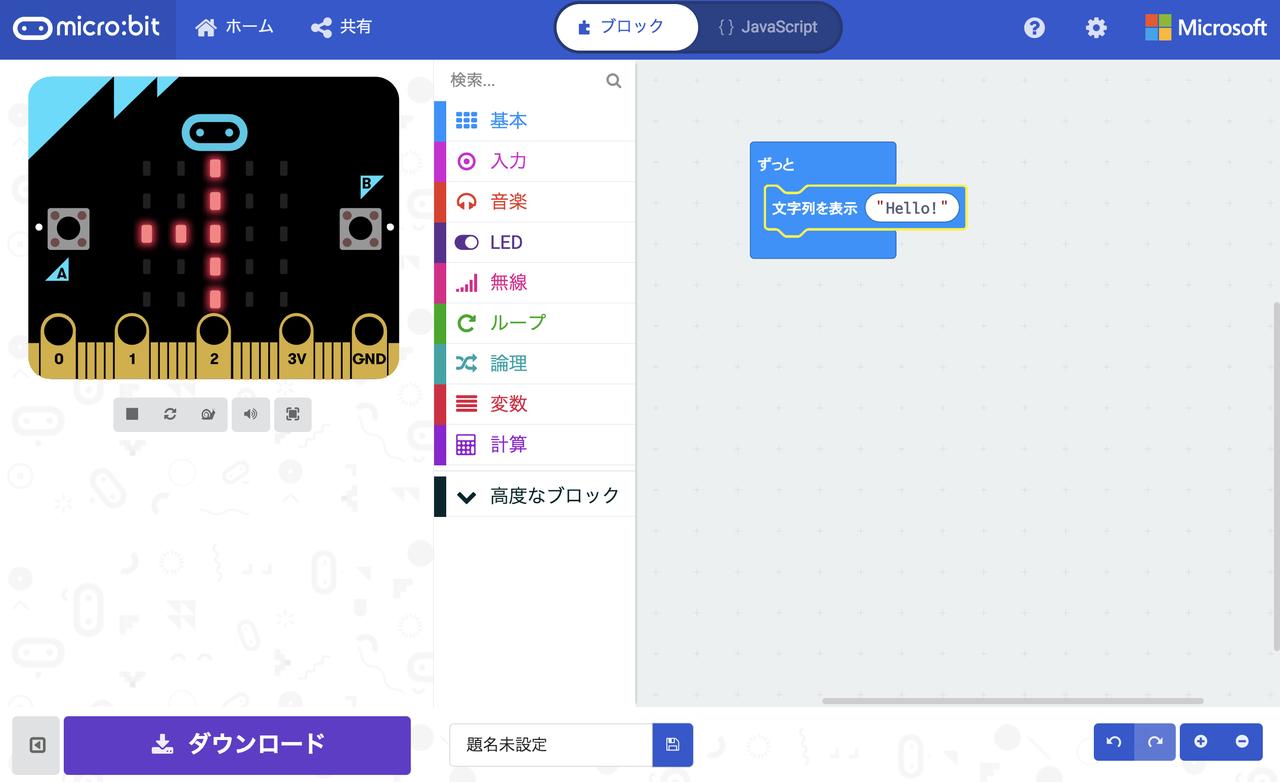
Bye!と表示してみよう
では、「Hello!(ハロー)」は日本語で「こんにちは」なので、英語で「さようなら」を入力してみましょう。英語でさようならは「Bye!(バーイ)」ですね。
「エディターエリア」のどこかを書き換えればいいのですが….そうです。「文字列を表示」ブロック部分の「Hello!」を「Bye!」に書き換えればいいのです。「文字列を表示」ブロック部分の「Hello!」をマウスでクリックすると灰色に変化します。
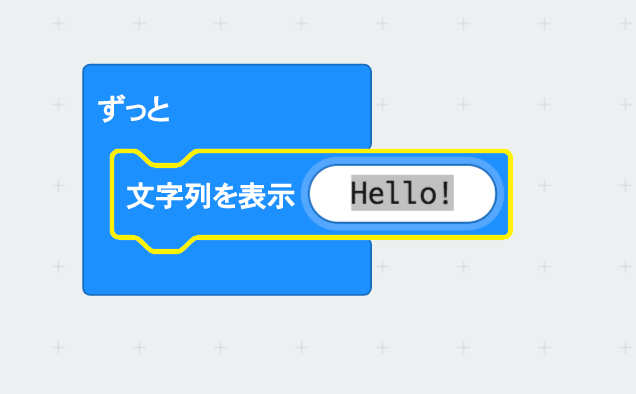
パソコンの「BackSpace」「Delete」と書かれたキーをクリックすると、消すことができます。消えたところに「Bye!」と入力してみましょう。
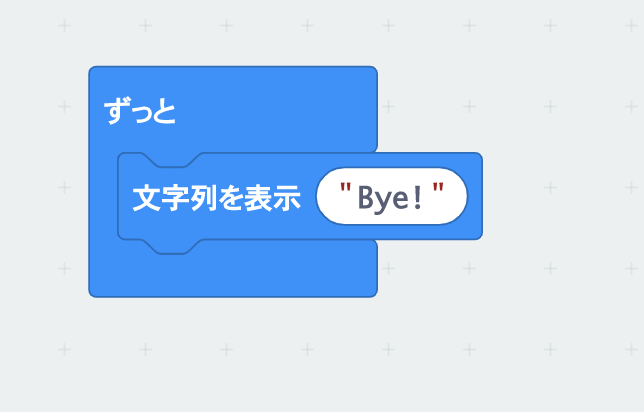
左側の「プレビューエリア」のLED部分に「Bye!」と表示されていれば完成です。
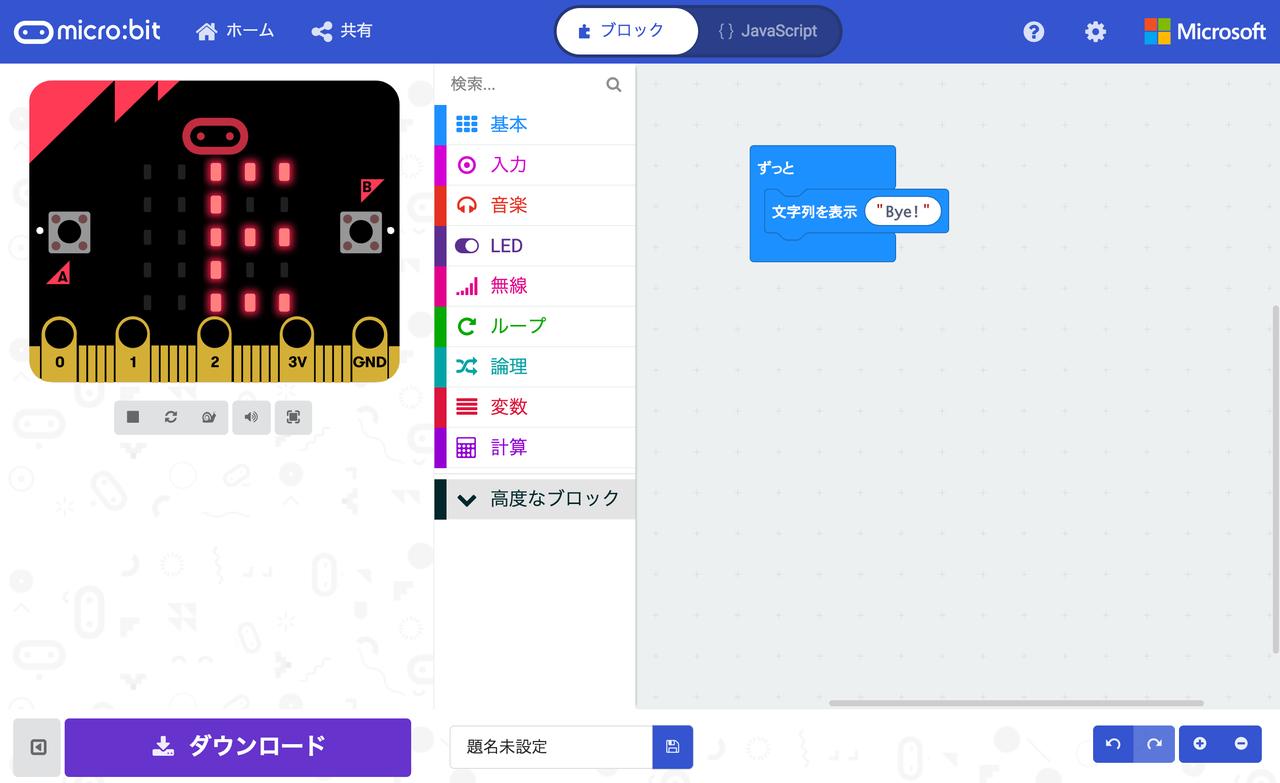
もし、「プレビューエリア」に思ったように表示されない場合は、日本語を入力していないか確認してください。micro:bitは、「文字列で表示」ブロックを使うときに、英数字のみしか理解してくれません。「あいうえお」のようなひらがなや「アイウエオ」のようなカタカナ、漢字、記号(●×★など)は理解できません。難しい場合には、大人に聞いてみてくださいね。
micro:bitにプログラムを書き込もう
今回もmicro:bitにプログラムを書き込んでみましょう。画面下にある「名称未設定」と書かれた場所をクリックすると、文字が入力できるようになります。ここに、下図のように「Bye」と今回は英字で入力してみましょう。その後、文字を入力した横の青いボタンをクリックして、プログラムのファイルをパソコンにダウンロードします。
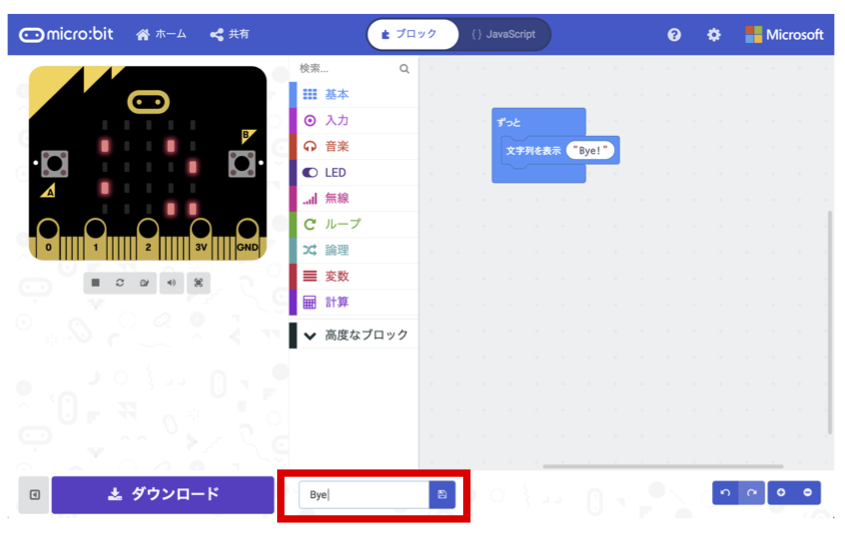
micro:bitとパソコンを接続して、ダウンロードした「microbit-Bye!.hex」をmicro:bitに保存しましょう。もしやり方を忘れてしまった場合は、前回の記事を参考にしてくださいね。
保存(書き込み)が完了すると、一度パソコンとの接続が切れてプログラムが動き出します。どうでしょうか、下のようにプログラムが動いたでしょうか。

電池で動かしてみよう
いまは、パソコンとmicro:bitがつながっているのでLEDに「Bye!」と表示されますが、パソコンと切りはなすと、LEDは消えてしまいます。でも一度書き込むとパソコンがなくても動くのが、micro:bitの特徴。つまり動かすのに必要なものは….そう、前回でも少しお話した電気なのです。
多分みなさんも理科の実験などで乾電池を使ったことはあると思います。この乾電池は化学反応を利用した小さな発電所です。この電池の力をかりて、micro:bitを動かすことができます。micro:bitには、乾電池から電気を供給できるところがあります。

このコネクタと呼ばれる部分に接続して使用できる電池ケースが売っています。

また、乾電池以外にも、ボタン電池が使えるる場合もあります。ボタン電池のケースにはボタン電池1つ用と2つ用のものがあり、1つでもmicro:bitは動きますが、2つのほうがより長い時間micro:bitを動かすことができます。
【ボタン電池1つの場合】(電池:CR2032)

【ボタン電池2つの場合】(電池:CR2032)

電池については、今後もどこかでお話ししますので、いまはいろいろなタイプの電池ケースがある、ということだけ覚えておいてください。
**
いかがでしたか。電池ケースがあればつくったプログラムをパソコンがないところで動かしてみたり、友達に見せて驚かすこともできますね。次回は、さらに複雑なプログラムを一緒につくりましょう。






